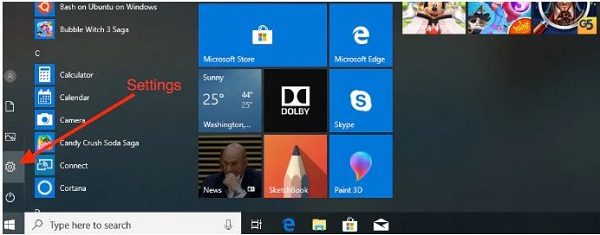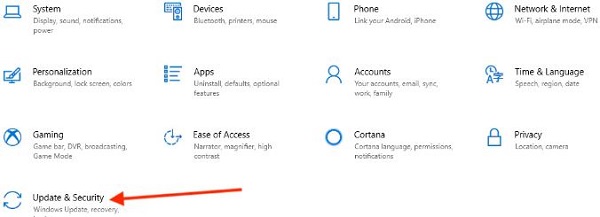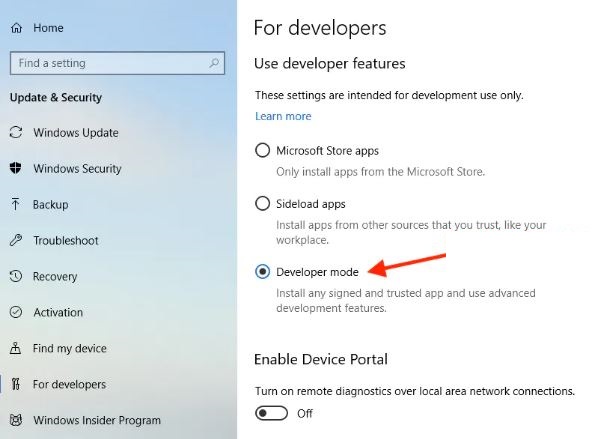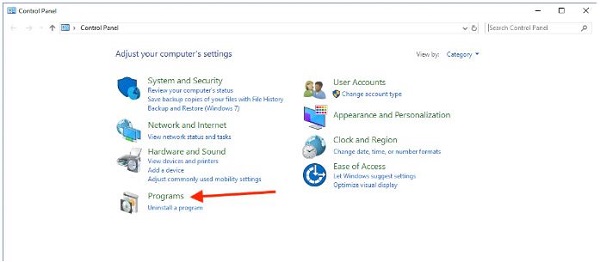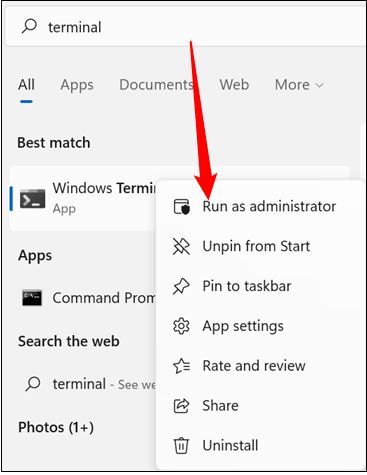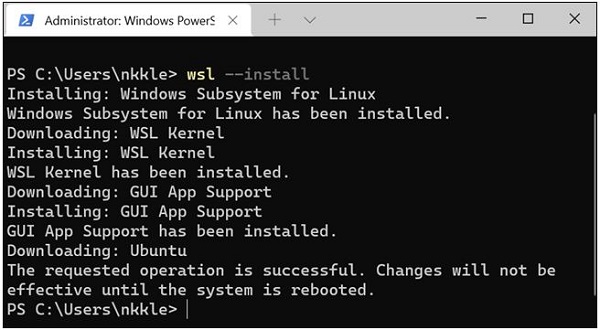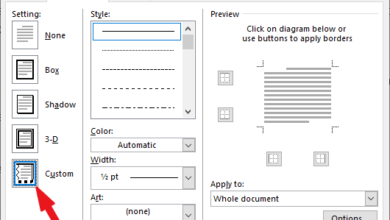چگونه ترمینال لینوکس Bash در ویندوز 11 و ویندوز 10 نصب کنیم؟
خیلی از افرادی که با سیستم عامل لینوکس کار میکنند ممکن است روی لپ تاپ خود ویندوز داشته باشند و نیاز داشته باشند تا با استفاده از Bash به سرورهایی که روی آن لینوکس نصب است دسترسی داشته باشند در این مقاله به این موضوع میپردازیم، پس همراه ما باشید:
Bash که مخفف کلمه Bourne-Again SHell است یکی از انواع Shell است که برای لینوکس ساخته شده است. Bourne-Again SHell دستورات مختلفی در خود دارد که شما به وسیله آن ها راحت تر میتوانید کار های خود را انجام دهید. همچنین Bash از بین Shell هایی که امروزه استفاده میشوند بروز تر و پیشرفته تر است. اخیرا مایکروسافت با همکاری Canonical این امکان را به کاربران داده اند تا Bash را که برای لینوکس است در ویندوز ۱۰ و ۱۱ نصب کنند.
آموزش نصب Bash در ویندوز ۱۰ و ویندوز ۱۱
شما برای نصب برنامه های ویندوز بر روی لینوکس نیاز به شبیه ساز ها دارید برای این کار میتوانید مطلب آموزش نصب و اجرای برنامه ویندوز در لینوکس با شبیه سازها را بخوانید اما برای نصب Bash روی ویندوز شما نیازی به شبیه ساز ها ندارید. در ادامه نحوه نصب Bash در این دو نسخه ویندوز را میبینیم.
آموزش نصب Bash در ویندوز ۱۰ از طریق Settings
برای نصب Bash در ویندوز ۱۰، شما باید ابتدا وارد Settings سیستم خود شوید. شما میتوانید Settings را از طریق منو Start باز کنید. همچنین میتوانید Settings را در قسمت جست جو ویندوز تایپ کرده و روی نتیجه آن کلیک کنید.
در صفحه اصلی Settings روی گزینه Update and Security کلیک کنید.
در بخش Use developer features گزینه Developer mode را فعال کنید تا محیط نصب Bash را آماده کنید. یک پیام مبنی بر اینکه شما در حال روشن کردن حالت توسعه دهنده هستید نمایش داده میشود برای تایید روی Yes کلیک کنید.
پس از نصب اجزای لازم، شما باید کامپیوتر خود را مجددا راه اندازی کنید. بعد از روشن شدن کامپیوتر Control Panel را در قسمت جست جو ویندوز تایپ کنید و روی نتیجه آن کلیک کنید تا Control Panel برای شما باز شود. بعد از باز شدن Control Panel روی گزینه Programs کلیک کنید.
حالا در بخش Programs and features گزینه Turn Windows features on or off را انتخاب کنید.
تیک گزینه Windows Subsystem for Linux را بزنید و روی OK کلیک کنید.
برای تکمیل مراحل دانلود ترمینال برای ویندوز ۱۰ روی Restart now کلیک کنید تا کامپیوتر شما دوباره خاموش و سپس روشن شود. بعد از روشن شدن Command prompt را باز کنید و دستور Lxrun /install را تایپ کنید. پس از نصب باید نام کاربری و پسورد خود را تنظیم کنید که میتواند با رمز عبور و نام کاربری ویندوز شما متفاوت باشد. حالا هر زمان که بخواهید میتوانید از Bash در ترمینال ویندوز ۱۰ استفاده کنید. برای این کار میتوانید Command prompt را باز کنید و دستور Bash را وارد کنید.
نحوه نصب ترمینال لینوکس در ویندوز ۱۱
برای اجرا Bash و ترمینال لینوکس برای ویندوز ۱۱ شما باید ابتدا WSL را نصب کنید. برای نصب WSL روی قسمت جستجو ویندوز کلیک کنید و Terminal را تایپ کنید. روی نتیجه آن کلیک کنید تا Terminal برای شما باز شود.
دستور Wsl –install را در ترمینال ویندوز تایپ کنید و Enter را فشار دهید. با این دستور سیستم شروع به دانلود و نصب اجزا لازم میکند. این ممکن است چند دقیقه طول بکشد.
بعد از اتمام دانلود ترمینال برای ویندوز ۱۱ باید کامپیوتر خود را مجددا راه اندازی کنید. برای راه اندازی مجدد میتوانید از منو Start اقدام کنید و یا در ترمینال ویندوز ۱۱ دستور Shutdown /r /t 0 را تایپ کنید و Enter را فشار دهید. پس از راه اندازی مجدد، دانلود و نصب به صورت خودکار دوباره شروع میشود. بعد از آن باید نام کاربری و پسورد برای خود انتخاب کنید. این نام کاربری و پسورد میتواند با نام کاربری و پسورد ویندوز شما متفاوت باشد. پس از وارد کردن رمز اوبونتو راه اندازی میشود. Bash پوسته پیشفرض اوبونتو است. با راه اندازی اوبونتو از طریق منو Start یا از طریق ترمینال میتوانید در هر زمان از شل لینوکس در ویندوز استفاده کنید.