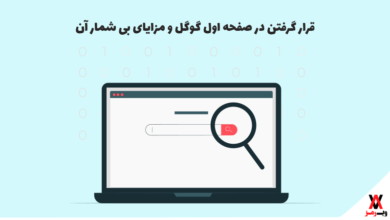آموزش نصب درایور اچ پی
نصب درایور اچ پی، به روش های مختلفی انجام می شود که در ادامه، آنها را به شما آموزش می دهیم. برای استفاده از لپ تاپ های اچ پی و هر برند دیگری، باید درایورهای گرافیک، صدا، شبکه و … را نصب کنید. همچنین اگر به تازگی یک پرینتر hp خریداری کرده اید، پیش از راه اندازی آن باید درایور مربوطه را در رایانه نصب کنید. بد نیست بدانید که درایورها اجزای نرم افزاری هستند که امکان برقراری ارتباط بین سیستم عامل و دستگاه را فراهم می کنند. ما روش ها و مراحل نصب درایور اچ پی برای لپ تاپ و چاپگرهای این برند را به شما آموزش می دهیم. بهتر است درایورها را از وب سایت رسمی اچ پی دانلود کنید تا از سالم بودن آنها اطمینان داشته باشید.
آموزش نصب درایور لپ تاپ اچ پی
در صورت استفاده از هریک از نسخه های ویندوز، 7، 8، 10 و … می توانید درایورهای آن را به صورت رایگان، دانلود و نصب کنید. امکان نصب درایور اچ پی برای لپ تاپ های این برند، به صورت اتوماتیک و دستی وجود دارد. شما می توانید با توجه به شرایط موجود و امکانات و محدودیت هایی که دارید، یکی از این روش ها را انتخاب کرده و درایورها را به صورت دستی یا خودکار نصب کنید. البته روش اتوماتیک برای بروز رسانی درایورها کاربرد دارد. اگر در این زمینه با مشکل مواجه شدید، برای اطمینان بیشتر از کارشناسان تعمیر لپ تاپ اچ پی کمک بگیرید. کاری که باید انجام دهید این است که وارد وب سایت رسمی شرکت HP یا مرکز پشتیبانی HP شوید. سپس به دنبال درایورهای مخصوص لپ تاپ خود بگردید و سیستم عاملی که هم اکنون روی لپ تاپ شما نصب است را انتخاب کنید. در صفحه باز شده شما به تفکیک میتوانید درایورهای مربوط به هر قطعه سخت افزاری مانند کارت گرافیک، پردازنده و … را مشاهده کنید. دقت کنید که نسخه متناسب با ویندوز سیستم خود (32 یا 64 بیتی) را نصب کنید. در صورت بروز هر گونه مشکل می توانید از مشاوره رایگان با کارشناسان نمایندگی اچ پی بهره مند شوید.
نصب درایور پرینتر اچ پی
در ادامه آموزش نصب درایور اچ پی، نوبت به آموزش نصب درایور پرینترهای این برند می رسد. برای این که بتوانید از پرینتر استفاده کرده و فایل های مورد نظرتان را چاپ کنید، باید درایور آن را در لپ تاپ یا کامپیوتر نصب کنید. در بیشتر موارد، ویندوز بلافاصله پس از اتصال پرینتر، آن را شناسایی کرده و درایور را نصب می کند. با این حال برخی از مدل های پرینتر اچ پی کمی پیچیده تر عمل می کنند و برای نصب درایور آنها نیاز به آموزش های خاصی دارید. البته شما می توانید برای نصب درایور پرینتر اچ پی از تکنسین های تعمیرات پرینتر اچ پی کمک بگیرید؛ اما معمولا این کار توسط خود کاربران قابل انجام است و مراحل دشواری ندارد.
آموزش نصب درایور پرینتر اچ پی (بدون وایرلس)
1- پرینتر را با کابلUSB به کامپیوتر یا لپ تاپ وصل کنید.
2- وارد حساب کاربری خود شده و مراحل نصب را شروع کنید.
3- در این مرحله نصب درایور اچ پی، روی گزینه next کلیک کنید تا فرایند نصب انجام شود.
4- پس از پایان مراحل نصب، کنترل پنل سیستم را باز کنید.
5- در کنترل پنل، گزینه device and printer را انتخاب کنید.
6- حالا در قسمت printer ، چاپگر نصب شده خود را می بینید.
7- پرینترتان را انتخاب کرده و روی آیکن آن راست کلیک کنید.
8- در میان گزینه های نمایش داده شده، set as default printer را انتخاب کنید.
9- اگر از ویندوز ۸٫۱ استفاده می کنید، در گوشه پایینی سمت راست صفحه مانیتور خود از روی نوار ابزار گزینه setting را انتخاب نمایید.
10- در ادامه مراحل نصب درایور پرینتر HP، روی change pc settings کلیک کنید.
11- در صفحه جدیدی که باز می شود، گزینهpc and device را انتخاب کنید.
12- حالا روی گزینه devices کلیک کنید.
13- در صفحه جدید، ابزارهای نصب شده روی سیستم لپ تاپ یا کامپیوتر نمایش داده می شوند.
14- اگر همه مراحل نصب درایور پرینتر اچ پی را درست انجام داده باشید، گزینه printers را می بینید.
15- در صورت عدم مشاهده گزینه فوق، روی گزینه add a device کلیک کنید.
16- حالا باید پرینتر خود را انتخاب کرده و تمام مراحل نصب را انجام دهید.
نصب پرینتر hp وایرلس
اگر از چاپگرهای وایرلس استفاده می کنید، باید برای نصب درایور اچ پی، به ترتیب زیر عمل کنید:
1- سی دی درایور را در سیستم اجرا کنید.
2- پس از اجرای سی دی، گزینهWireless install را انتخاب کنید.
3- روی گزینه Install Printer Software کلیک کنید.
4- در صفحه ای که باز می شود، گزینه Easy Install را انتخاب کرده و Next را بزنید.
5- در ادامه نصب درایور چاپگر اچ پی، پرینتر خود را در سیستم پیدا کنید.
6- پس از پیدا کردن آیکن پرینتر hp مورد نظرتان، آن را انتخاب کرده و Next را بزنید.
7- در صفحه بعد، گزینه سوم را انتخاب کرده و Next را بزنید.
8- بعد از چند دقیقه یک پنجره جدید باز می شود.
9- گزینه اول و پیش فرض را برای انتخاب روش پیدا کردن پرینتر انتخاب کنید.
10- حالا روی گزینه next کلیک کنید.
11- در صورت درست بودن اتصال، در صفحه بعدی نام پرینتر شما همراه با اطلاعات شبکه نمایش داده میشود و باید مجددا گزینه Next را بزنید.
12- در پنجره جدید با عنوان Direct Print میتوانید قابلیت پرینت مستقیم از طریق موبایل را فعال کنید.
13- گزینه Enable Direct Print را انتخاب کرده و بر روی Next کلیک کنید.