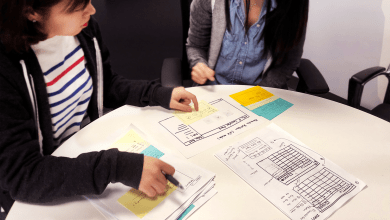چگونه از درایوهای ویندوز به صورت روزانه ، هفتگی یا ماهانه بکاپ بگیریم؟
اطلاعات ما در دستگاه های دیجیتال این روزها یکی از حیاتی ترین مواردی است که باید از آن محافظت شود. برای اینکار بکاپ گرفتن پیشنهاد میشود و اگر این اطلاعات بسیار مهم باشند میتوان از آنها به صورت روزانه ، هفتگی یا ماهانه بکاپ گرفت. در ادامه نحوه انجام اینکار را در ویندوز به شما آموزش میدهیم.
آموزش بکاپ روزانه و زمانبندی شده درایوهای ویندوز ۱۱ ، ۱۰ و..
How to Create Schedule Automatic Backup in Windows?
اگر میخواهید در هنگام ورود یا خروج از سیستم خود یا در یک روز مشخص هفته و ساعتی معین عملیات پشتیبان گیری از داده های مهم شما به صورت منظم انجام شود، بهتر است از برنامه های مخصوص اینکار در ویندوز استفاده کنید چراکه با ارائه ابزار حرفه ای فرایند بکاپ گیری را بدون دردسر و عملیات اضافی بر روی درایو اصلی یا درایوهای پشتیبان انجام میدهند.
آموزش بکاپ گرفتن از درایوهای ویندوز توسط برنامه MiniTool ShadowMaker
یکی از نرم افزارهای موجود برای بکاپ گیری از اطلاعات ویندوز که دارای نسخه رایگان و حرفه ای میباشد، نرم افزار MiniTool ShadowMaker است که میتوانید از آن بر روی سیستم عامل ویندوز ۷ تا ۱۱ استفاده کنید.
از قابلیت های کلیدی این برنامه میتوان به موارد زیر اشاره کرد:
- پشتیبان گیری و بازیابی فایل های سیستم
- پشتیبانگیری/همگامسازی فایلهای شخصی
- بازیابی بکاپ ها در رایانه های مختلف
- از حجم ۲ مگابایتی کلاستر میتوانید نسخه پشتیبان تهیه کنید.
- تغییر Scheme پشتیبان گیری برای مشخص کردن تعداد نگهداری بکاپ ها
- پشتیبان گیری خودکار
تنظیم و شروع فرایند بکاپ گرفتن
خب برای شروع ابتدا برنامه MiniTool ShadowMaker را دانلود و بر روی سیستم عامل خود نصب کنید.
پس از اجرا نصب کننده برنامه مراحل نصب را طی و برنامه را اجرا کنید.
در صفحه اصلی بر روی دکمه Set Up Backup برای ایجاد نسخه پشتیبان یا بر روی تب Backup برنامه کلیک کنید.
حالا در این بخش در پنل Source باید درایو و پوشه مورد نظر برای گرفتن بکاپ را مشخص کنید و در بخش Destination محل ذخیره بکاپ ها را مشخص نمایید.
در قسمت پایینی برنامه شما میتوانید توسط دکمه Schedule عملیات زمانبندی عملیات بکاپ را انجام دهید. برای انجام اینکار ابتدا روی اسلایدر OFF کلیک کنید تا به حالت روشن تبدیل شود سپس از پنجره باز شده توسط تب های Daily , Weekly , Monthly تاریخ و ساعت انجام عملیات پشتیبان گیری در روز ، هفته و ماه تعیین کنید. و در تب On Event تعیین کنید این عملیات هنگام ورود یا خروج به کامپیوتر انجام شود.
علاوه بر دکمه Schedule توسط دکمه Scheme میتوانید میزان نگهداری تعداد فایل های بکاپ را در طرح های مختلف تنظیم کنید.
با کلیک بر روی دکمه Option تنظیمات بیشتری در تب های متعدد برای فرایند بکاپ گیری در اختیار شما قرار میگیرد که به طور خلاصه میتوان به تعیین حجم فایل بکاپ ، فشرده سازی آن ، ایمیل کردن فایل ها ، تعیین زمان خاموش کردن کامپیوتر توسط برنامه ، ایجاد قوانین خاص برای بکاپ نگرفتن از یکسری فایل ها ، گذاشتن پسورد روی برنامه و تعیین حالت نوع بکاپ گیری سکتورها اشاره کرد.
در نهایت برای شروع فرایند بکاپ گیری باید بر روی دکمه Backup Now یا Backup Later پایین نرم افزار کلیک کنید.
سایر امکانات برنامه
MiniTool ShadowMaker دارای قابلیت دیگری مانند سینک یا همگام کردن فایل های در دو پوشه یا درایو مجزا در تب Sync برنامه نیز میباشد. همچنین در تب Logs میتوانید لاگ های پروسه های بکاپ گیری بر روی سیستم خود را مشاهده کنید.
علاوه بر موارد بالا در بخش Tools سایر ابزارهای کاربردی برای بکاپ گیری حرفه ای دیتا مانند انجام عملیات ریموت ، ابزار رایت ایمیج دیتا بر روی سی دی و دی وی دی ، کلون گرفتن و… نیز در اختیار شما قرار میگیرد.
تجربه و پیشنهاد شما؟
همانطور که دیدید برنامه معرفی شده دارای امکانات و قابلیت های بسیار خوبی برای حفاظت از داده های شما است و در صورتی که نمیخواهد از ابزار ویندوز برای انجام اینکار استفاده کنید حتما باید از نرم افزارهایی که قابلیت تنظیم پروسه بکاپ گیری در طی روزهای مشخص با قابلیت هایی مثل ثبت لاگ ، تنظیم نوع بکاپ از سکتورهای هارد درایو و.. هستند استفاده کنید. تجربه و نظر شما پس از نصب و کار با MiniTool ShadowMaker چگونه بوده است؟ آیا توانستید براحتی از قابلیت های این برنامه برای تنظیم بکاپ گیری از فایل و پوشه های ویندوز ۱۰ یا ویندوز ۱۱ استفاده کنید؟ دیدگاه خود را با ما و دیگران به اشتراک بگذارید.